4-Olá Mundo! 2
Página 1 de 1
 4-Olá Mundo! 2
4-Olá Mundo! 2
OLÁ MUNDO!! 2
1)Vamos diminuir o tamanho da janela (tela) da aplicação. Para isso localize as opções Width e Height no Object Inspector e coloque os valores abaixo.
Width: 450
Height: 250
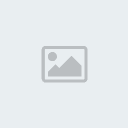
Assim alteramos a largura e a altura, respectivamente, da tela da aplicação.
2) Agora vamos inserir no formulário o nome que aparecerá na barra de título, que vai ser o nome do programa. Vá em Object Inspector e localize a opção abaixo, inserindo o valor posteriomente.
Caption: Olá Mundo! 2
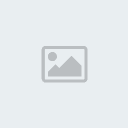
3) Vamos dar uma nome que vai identificar o formulário ente os demais componentes da aplicação.
Name: form_principal

Agora que já definimos o tamanho da janela, vamos inserir os componentes que completarão a nossa tela.
4) Vá até a paleta Standard e dê um duplo clique sobre o componente Button, e ele será inserido no centro do formulário.
5) Agora vamos mudar o texto que aparecerá no botão, já que o texto atual é Button 1. Selecione o botão, dando um único clique sobre ele, vá até o Object Inspector e altere as propriedades indicadas abaixo:
Caption: Ler Texto
Name: btn_lertexto

6) Posicione o botão conforme mostra a figura abaixo, para isso clique sobre ele e arraste até a posição desejada utilizando o botão esquerdo do mouse.

Acabamos de criar o botão que fará com que o nosso texto apareça. Mas para que um texto apareça, ele precisa existir, então agora vamos criar e configurar o componente de texto.
7) Na paleta Standard, localize o componente Label, que é identificado por uma letra A. Dê um duplo clique sobre ele para que seja inserido no formulário.

 Vamos alterar algumas propriedades deste componente. Vá até o Object Inspector e altere as propriedades escritas abaixo.
Vamos alterar algumas propriedades deste componente. Vá até o Object Inspector e altere as propriedades escritas abaixo.
Caption: Olá Mundo!
Name: lbl_olamundo

Inserimos o nosso texto, mas ele está muito pequeno, então vamos ver a propriedade responsável por formatar o texto do componente Label.
9) Clique sobre o sinal de + que aparece do lado esquerdo da propriedade Font, do Label, no Object Inspector. Algumas opções se abrirão, altere as novas propriedade conforme descrito abaixo.
Color: clRed
Name: Arial Black
Size: 35

Assim definimos a cor, o tipo da fonte e o tamanho respectivamente.
Para finalizar a primeira parte, posicione o texto no centro da tela, assim como foi feito com o botão Ler Texto. Sua imagem deverá estar como a mostrada abaixo.

Terminamos a montagem do layout da aplicação, agora vamos partir para a criação dos códigos que darão a funcionalidade à aplicação.
Para aplicar os códigos, vamos usar agora a paleta Events (Eventos) do Object Inspector, e não mais a paleta Properties (Propriedades).
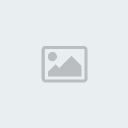
10) Vá em Object TreeView e selecione o form_principal. No Object Inspector, localize o evento OnShow e na caixa em branco que vai aparecer à direita dele, dê um duplo clique.

Você será direcionado para o Editor de Código do Delphi, onde vamos escrever as nossas primeiras linhas de código.

O evento OnShow acontece quando o formulário é aberto, e como queremos que ao abrir a aplicação o texto não apareça, vamos escrever o código responsável por esconder o texto “Olá Mundo!” dentro desse evento.
11) Entre as linhas Begin e end, digite o código abaixo:
lbl_olamundo.Visible := false;
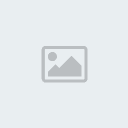
12) Após ter inserido este código, vamos voltar, ao formulário. Para isto,use a tecla F11 do teclado, ela alterna entre o Editor de Códigos e o formulário. Vamos agora dar funcionalidade ao botão Ler texto.
13) Selecione o componente btn_lertexto que foi inserido no formulário, e dê um duplo clique no evento OnClick, que está na paleta Events, do Object Inspector.
Digite o seguinte código, assim como foi feito no evento OnShow do formulário:
lbl_olamundo.Visible := true;

Repare que a linha de código digitada é semelhante à anterior, a única diferença é que ao invés de utilizar o valor fale usamos true, pois queremos tornar o texto visível.
14)Salve o arquivo .pas como frm_principal e o arquivo .dpr como ola_mundo2.
15)Rode a aplicação apertando a tecla de atalho F9.
EXERCÍCIOS:
1)Crie um botão com nome "Esconder" com a função de esconder o texto.
2)Crie um botão com o nome de Fechar com a função de fechar a aplicação.
1)Vamos diminuir o tamanho da janela (tela) da aplicação. Para isso localize as opções Width e Height no Object Inspector e coloque os valores abaixo.
Width: 450
Height: 250
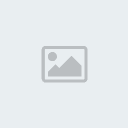
Assim alteramos a largura e a altura, respectivamente, da tela da aplicação.
2) Agora vamos inserir no formulário o nome que aparecerá na barra de título, que vai ser o nome do programa. Vá em Object Inspector e localize a opção abaixo, inserindo o valor posteriomente.
Caption: Olá Mundo! 2
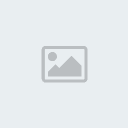
3) Vamos dar uma nome que vai identificar o formulário ente os demais componentes da aplicação.
Name: form_principal

Agora que já definimos o tamanho da janela, vamos inserir os componentes que completarão a nossa tela.
4) Vá até a paleta Standard e dê um duplo clique sobre o componente Button, e ele será inserido no centro do formulário.
5) Agora vamos mudar o texto que aparecerá no botão, já que o texto atual é Button 1. Selecione o botão, dando um único clique sobre ele, vá até o Object Inspector e altere as propriedades indicadas abaixo:
Caption: Ler Texto
Name: btn_lertexto

6) Posicione o botão conforme mostra a figura abaixo, para isso clique sobre ele e arraste até a posição desejada utilizando o botão esquerdo do mouse.

Acabamos de criar o botão que fará com que o nosso texto apareça. Mas para que um texto apareça, ele precisa existir, então agora vamos criar e configurar o componente de texto.
7) Na paleta Standard, localize o componente Label, que é identificado por uma letra A. Dê um duplo clique sobre ele para que seja inserido no formulário.

Caption: Olá Mundo!
Name: lbl_olamundo

Inserimos o nosso texto, mas ele está muito pequeno, então vamos ver a propriedade responsável por formatar o texto do componente Label.
9) Clique sobre o sinal de + que aparece do lado esquerdo da propriedade Font, do Label, no Object Inspector. Algumas opções se abrirão, altere as novas propriedade conforme descrito abaixo.
Color: clRed
Name: Arial Black
Size: 35

Assim definimos a cor, o tipo da fonte e o tamanho respectivamente.
Para finalizar a primeira parte, posicione o texto no centro da tela, assim como foi feito com o botão Ler Texto. Sua imagem deverá estar como a mostrada abaixo.

Terminamos a montagem do layout da aplicação, agora vamos partir para a criação dos códigos que darão a funcionalidade à aplicação.
Para aplicar os códigos, vamos usar agora a paleta Events (Eventos) do Object Inspector, e não mais a paleta Properties (Propriedades).
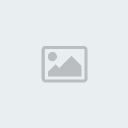
10) Vá em Object TreeView e selecione o form_principal. No Object Inspector, localize o evento OnShow e na caixa em branco que vai aparecer à direita dele, dê um duplo clique.

Você será direcionado para o Editor de Código do Delphi, onde vamos escrever as nossas primeiras linhas de código.

O evento OnShow acontece quando o formulário é aberto, e como queremos que ao abrir a aplicação o texto não apareça, vamos escrever o código responsável por esconder o texto “Olá Mundo!” dentro desse evento.
11) Entre as linhas Begin e end, digite o código abaixo:
lbl_olamundo.Visible := false;
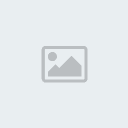
12) Após ter inserido este código, vamos voltar, ao formulário. Para isto,use a tecla F11 do teclado, ela alterna entre o Editor de Códigos e o formulário. Vamos agora dar funcionalidade ao botão Ler texto.
13) Selecione o componente btn_lertexto que foi inserido no formulário, e dê um duplo clique no evento OnClick, que está na paleta Events, do Object Inspector.
Digite o seguinte código, assim como foi feito no evento OnShow do formulário:
lbl_olamundo.Visible := true;

Repare que a linha de código digitada é semelhante à anterior, a única diferença é que ao invés de utilizar o valor fale usamos true, pois queremos tornar o texto visível.
14)Salve o arquivo .pas como frm_principal e o arquivo .dpr como ola_mundo2.
15)Rode a aplicação apertando a tecla de atalho F9.
EXERCÍCIOS:
1)Crie um botão com nome "Esconder" com a função de esconder o texto.
2)Crie um botão com o nome de Fechar com a função de fechar a aplicação.

JEAN- Mensagens : 87
Data de inscrição : 31/08/2010
Página 1 de 1
Permissões neste sub-fórum
Não podes responder a tópicos|
|
|
